こんにちは。カオルです。
私は図書館で本をよく借りるのですが、たまに「これはまた読みたい!」と思うような本に出会うことがあります。
そんなとき思い浮かぶのが、本の電子書籍化です。
インターネット調べてみるとそれは「自炊」と呼ばれており、「破壊自炊」と「非破壊自炊」があるようです。
「破壊自炊」は本を裁断してしまい、バラバラにしてから高速スキャナーで一気に読み取る方法、「非破壊自炊」は本を壊さずにページをめくりながら撮影していく方法です。
図書館で借りた本なので、破壊することはできません。
そこで、今回「非破壊自炊」なるものに挑戦してみました。
専用のブックスキャナ―が市販されているようですが、そこそこ値段がするので、ちょっと躊躇してしまいます。
非破壊自炊のスキャナーには、見開きで撮影するものと、1ページずつ撮影するものと2種類あります。
見開き撮影の場合、例えば、
富士通 ScanSnap SV600のような上からカメラで撮るタイプのもの。
【メリット】
・1回で2ページスキャンできるので、1ページごとのスキャンする方法より手間が半分ですむ
【デメリット】
・本の中心に影ができてしまい、文字もゆがみがち
・左右の画像を分割する作業が場合によっては必要
・本が傷みやすい
・手で本を抑える場合、指が映り込んだりする
1ページずつ撮影の場合は、例えば、
OpticBookのような、本を片ページごとに撮るタイプのもの。
【メリット】
・1ページごとのクオリティが高い(影、文字ゆがみが出にくい)
・本が傷みにくい
【デメリット】
・見開き撮影と比べて、手間が2倍かかる
・スキャナの角の撮影できない幅が6㎜とかあって、本によっては中心部の文字が撮影できない場合がある
さて、どうしようかな・・・
要は、ページごとにきれいに撮影できればいいんだから・・・

そうだ、作ればいいんだ。
というわけで、構想してみます。
えーと、本はあまり痛めたくないし、影とか、文字ゆがみとか、いろいろ難しそうだから、今回は1ページごとのスキャンでやってみよう。
まずは、スキャンするためにはガラス板が必要だよな・・・
ガラス板ってどうやったら手に入るのか・・・
・・・・
そうだ!「がくぶち」だ。確か家に古い額縁があったはず・・・

これのガラス部分だけを取り外してつかいます。
後は適当な段ボール箱を切って・・・
できた!

・・・なんか、すごい適当。(5分で完成した)
でもまあ、いいでしょう。
段ボールの切り取った壁は、あとで使います。

で、次にカメラの準備です。
今回はスマホのアプリ「ASUS PC link」「ASUS share link」と「FastScanner」を使います(私のスマホはAndroid Zenfone2 laserです)

ASUS PC linkと、share linkは、自宅のPCとスマホ両方にインストールしておきます。
(1)まずPCと、スマホ両方でPC linkを起動します
PC側で、スマホの端末の電波をキャッチしたら、ダブルクリックすると、PCのデスクトップにスマホの画面が表示されます。(マウスでPCからスマホをコントロールできます)
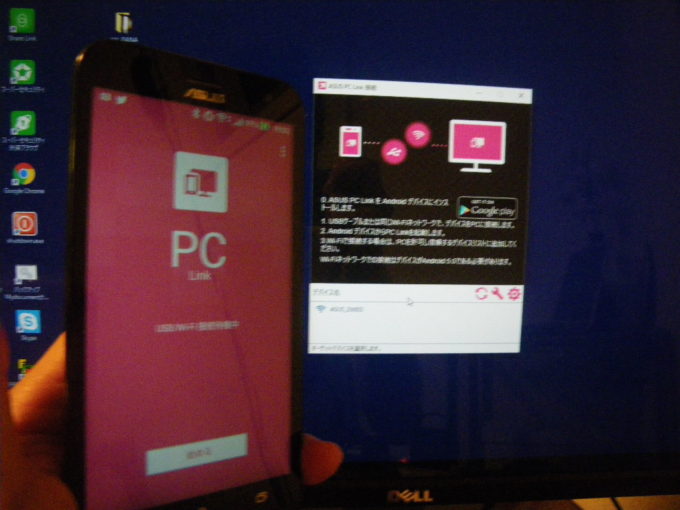
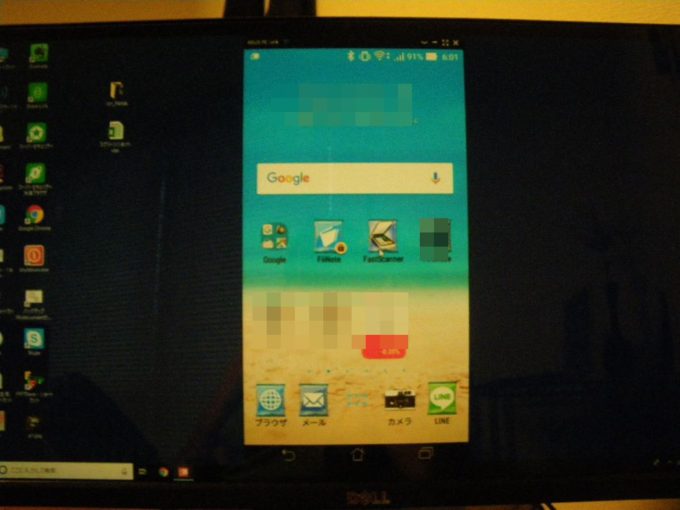
(2)スマホで「FastScanner」を起動します。
FastScannerは、カメラで撮影した画像をスキャナで撮ったように変換してくれるアプリです。
画像はフォルダごとにまとめられます。
右下のカメラボタンをおしてカメラに切り替えましょう。
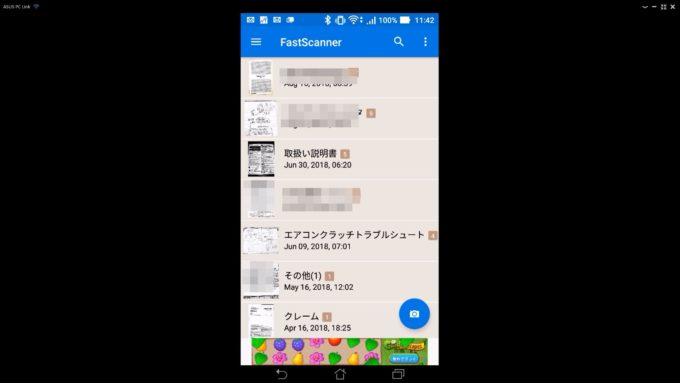
右下のフラッシュマークを押して、フラッシュは無効にします。
左下の四角いマークをおして、バッチモードに切り替えます※1
※1 バッチモードとは
通常に撮影すると、1枚撮るごとに、フチを補正して、スキャナ画像に変換するのですが、バッチモードにすると連続して撮影ができて、補正作業は一通り撮り終わったら作業できるようになります。
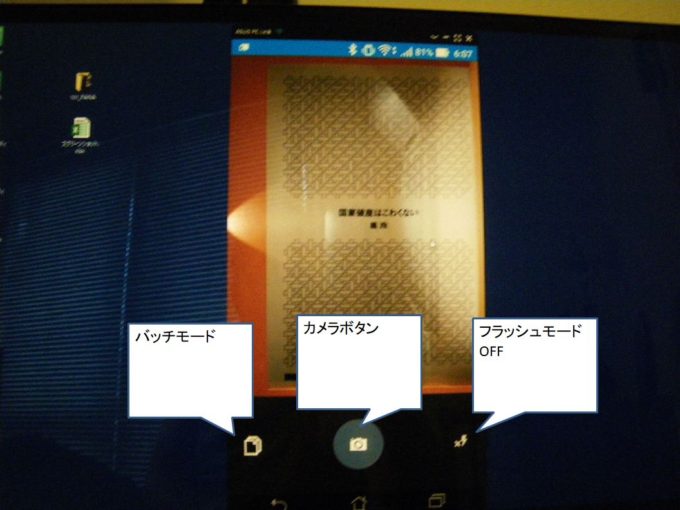
(3)ガラス面に本を置き、スマホを上に向けて、段ボールの板の上に置きます。(さっき切り取ったやつ)
下に適当に本などをおいて、ページがちょうどよく映る高さに調整します。
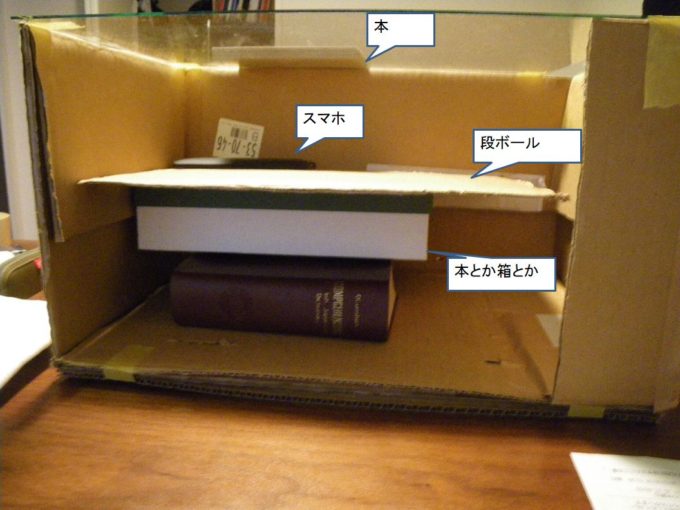
スマホは電源を接続しておきましょう。
位置が合ったら、マスキングテープで固定してしまいます。

(4)位置合わせのために、わりばしを貼り付けます
本をめくるたびに、だいたいこの辺に合わせておけば、位置合わせが楽ですよね。

(5)PCの画面に映ったページを確認しますが、暗かったので、懐中電灯をわきに置きます(ガラスにもろに反射すると、文字が映らなくなってしまうので、ティッシュペーパーを巻いて、点光源を散らしつつ映り込みしない位置に懐中電灯を置きます。

手鏡は、部屋が明るければなくてもいいですが、光を反射させて明るさを確保するためです。

ガラスに光が直接映り込むと文字が映らないので、画面を見ながらちょうどいい位置に懐中電灯を置きます。
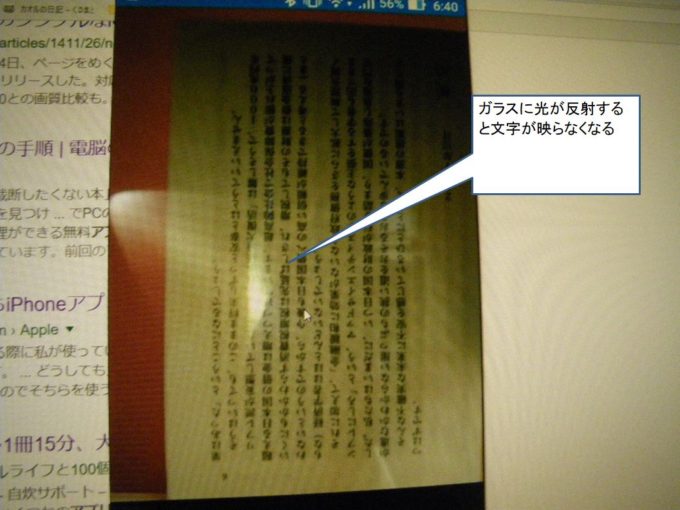
この明るさなら文字がきれいに撮影できそう。
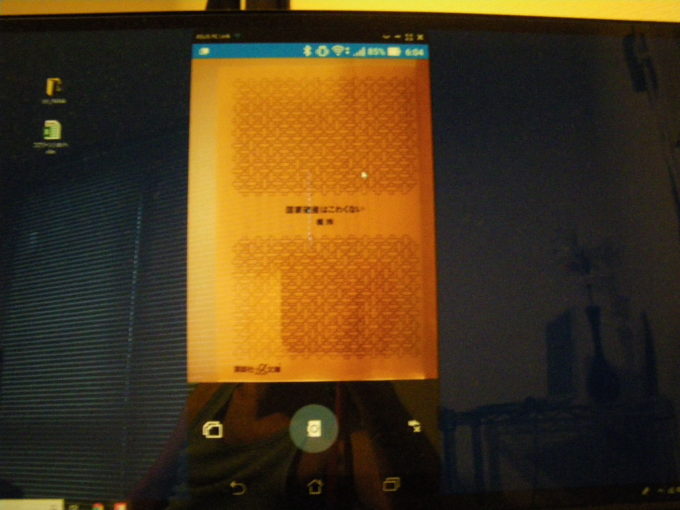
(6)さて、撮影開始です。ピント、位置が合っていることを確認して、真ん中のカメラボタンをマウスで押すと撮影できます。(1ページ2~3秒くらいでできます)カメラボタンが上を向いていることを確認してください、横撮りになっている場合、カメラマークが下の画像のように横を向いていますので・・・
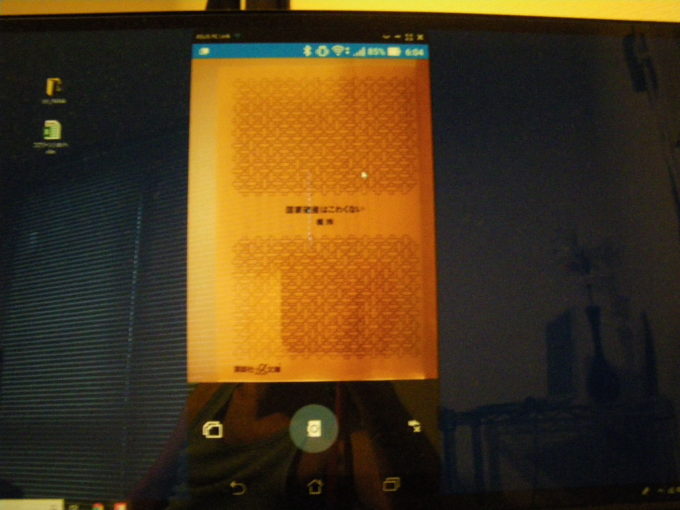
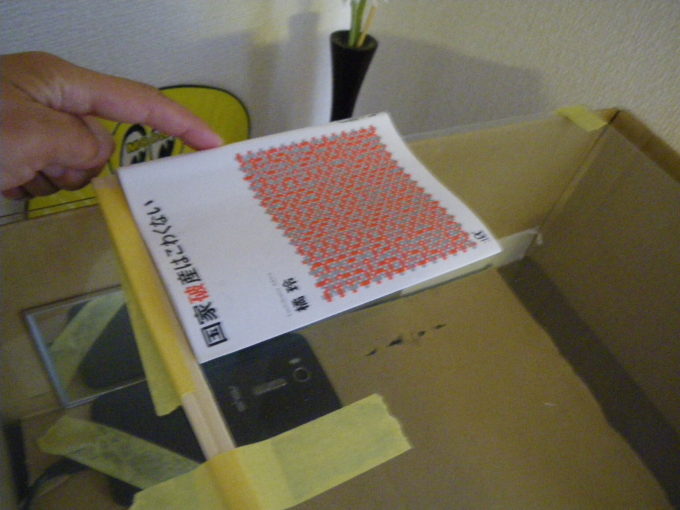
次のページをめくり、同様に撮影していきます。
この時一方のページは上下逆さまになってしまいますが、気にせず淡々と作業を進めます。
ピントが合わないまま撮影してしまうこともありますが、やり直しは後に回して、ひたすら1ページずつ読み取りしていきます。※2(後で述べますが、正位置の画像が偶数、逆さまの画像が奇数(逆でもいい)にしておくことが大切です)
※2 といっても、ピンボケ発生率は極めて低いです。500ページくらいスキャンして、ピンボケしたのは1枚でした。
(7)一気に全部やろうとしなくてもいいので、50ページくらい撮ったところで、画像マークを押します。
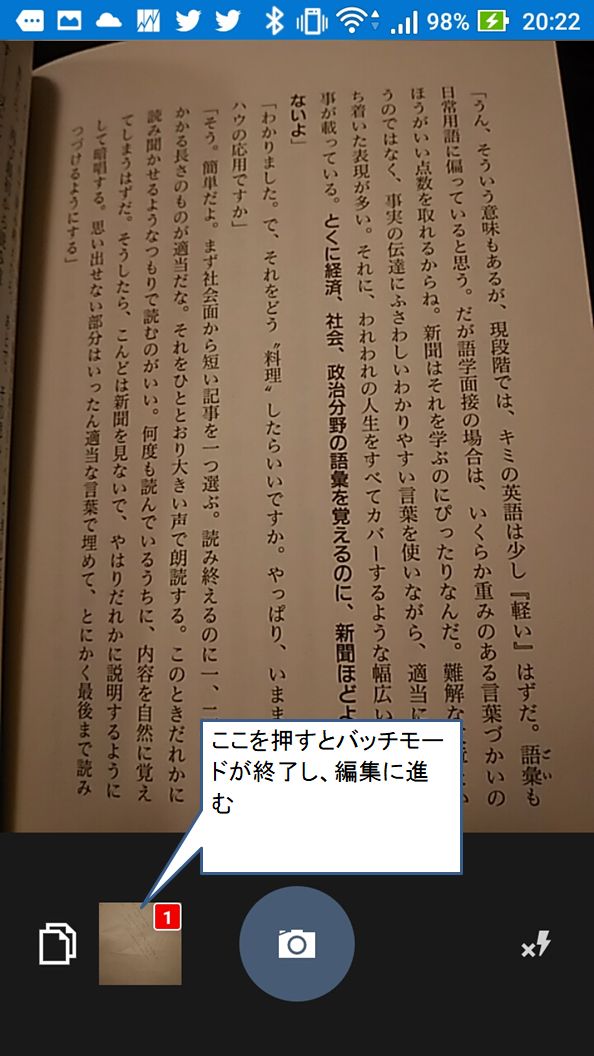
枠調整モードに切り替わりますので、ページに合わせて切り取り枠を1ページずつ選択していきます。(段ボールの壁が映るので、そこを削っていく感じです)右上のチェックマークを押すと次のページへ進みます。
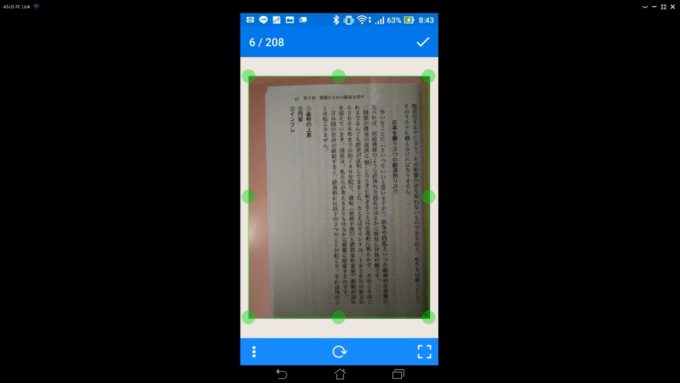
変換に1ページにつき30秒くらいかかるので、スマホ画面をわきに置きながら、ネットサーフィンでもしながら地道に作業していきましょう。
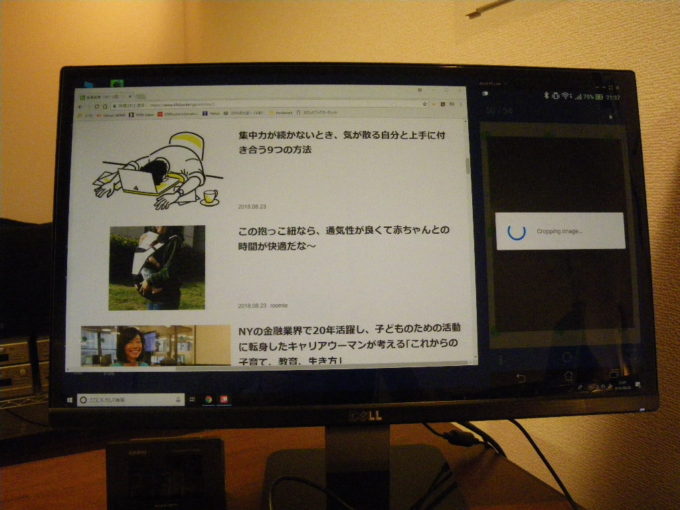
(8)一通り終わったら、画面の濃さを選択する画面に映るので、見やすい濃さを選択します(私はBW2の2番目に濃い色を選択しました)
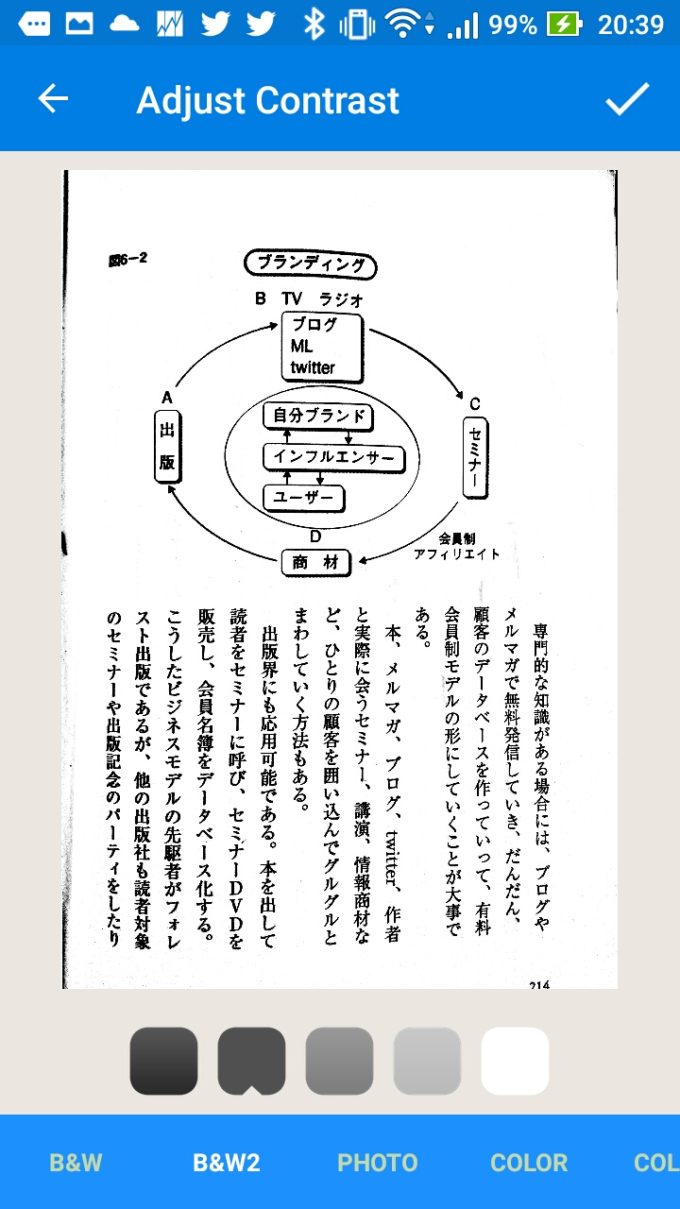
(9)画像変換が終わるまでしばらく待ちます。
するとドキュメント名をつける画面になりますので、適当に名前を付けます(New document のままでもいいです。)
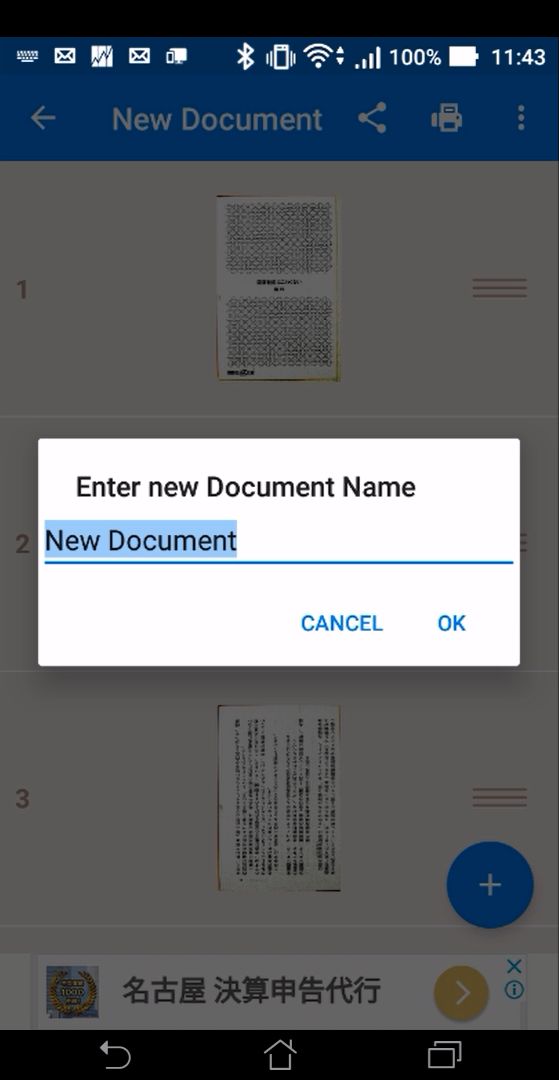
(10)撮ったページをまとめたフォルダが作成されます。
この画面で右下の「+」を押せば、同じファイル内で画像の追加撮影ができますので、手順(6)~(9)を繰り返します。
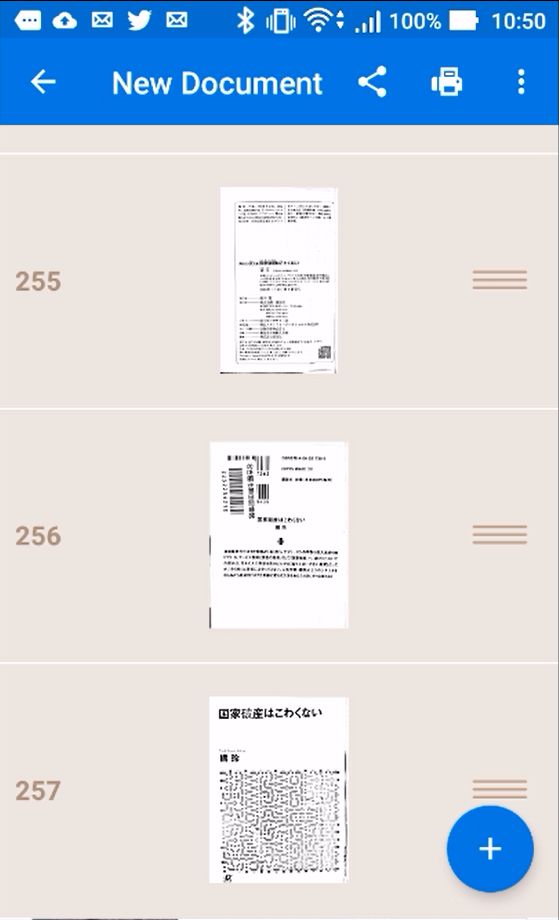
(11)すべてのページを取り終わったら、画像をPCへ移します。全ページの入ったフォルダを長押しすると、チェックボックスが現れますので、移したいフォルダを選択して「シェア」マークを押します。
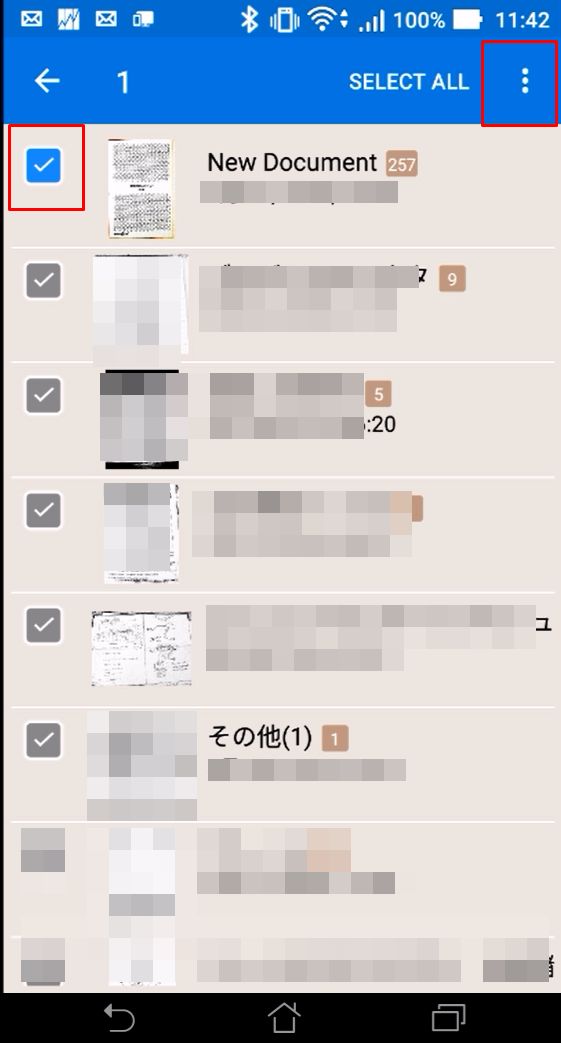
シェアマークって、これです。

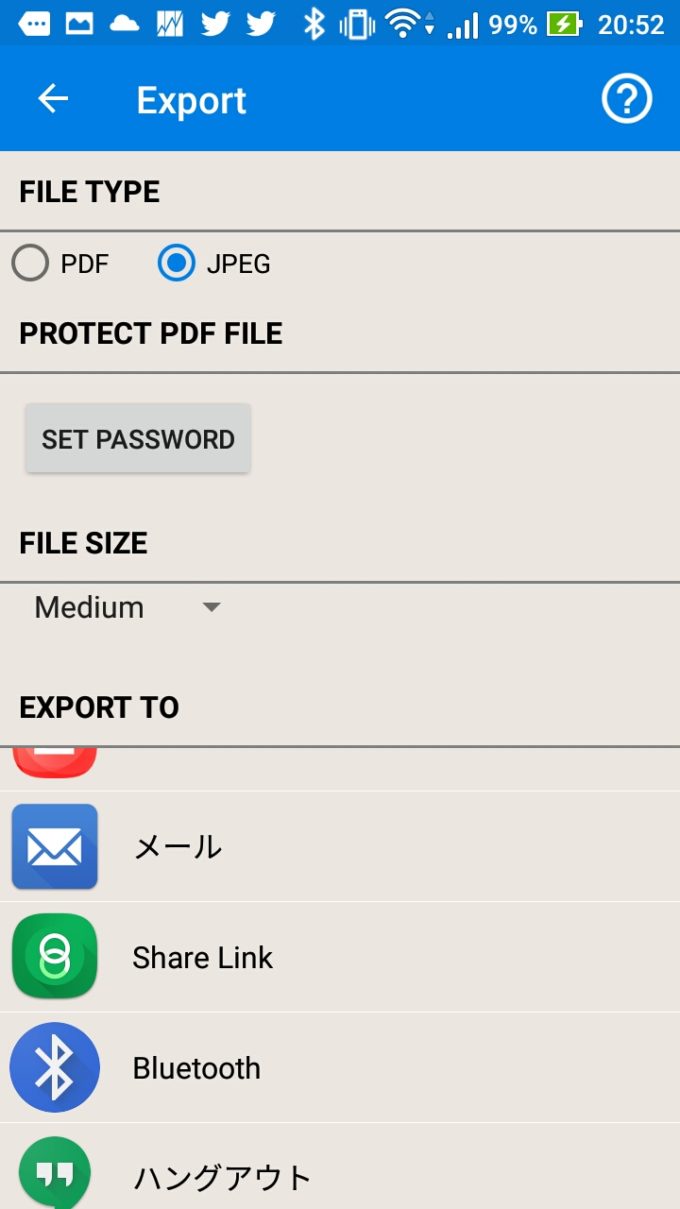
画像はjpeg、大きさはmediumを選択。
移行先はgoogle driveにアップしてPCでダウンロードでもいいのですが、今回は端末から直接画像を送れるアプリ「ASUS share link」を使います。
こちらもPC link 同様、スマホ、PC両方にインストールしてあるので、PC側でもshare linkを開くと、スマホ側にPCの端末がキャッチされます。
まずPC側で「受信」を選択。
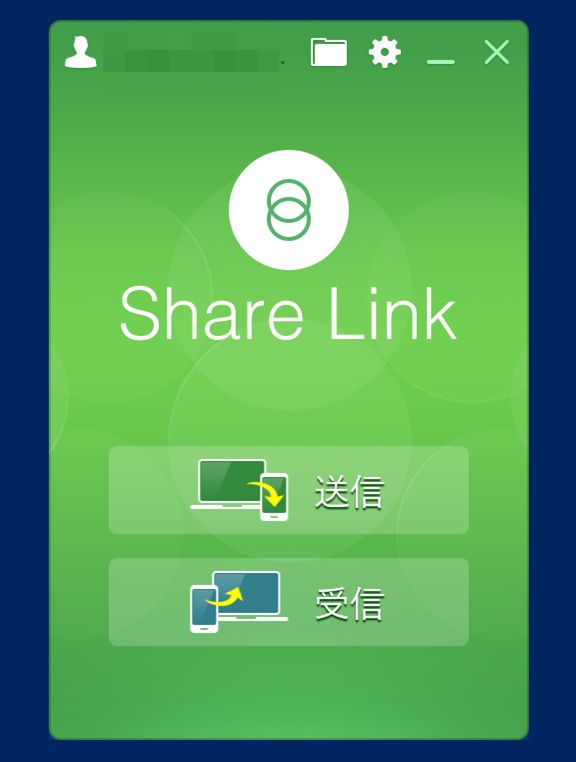
PC側の端末(ターゲットデバイス)をタップすると画像の送信が始まります。
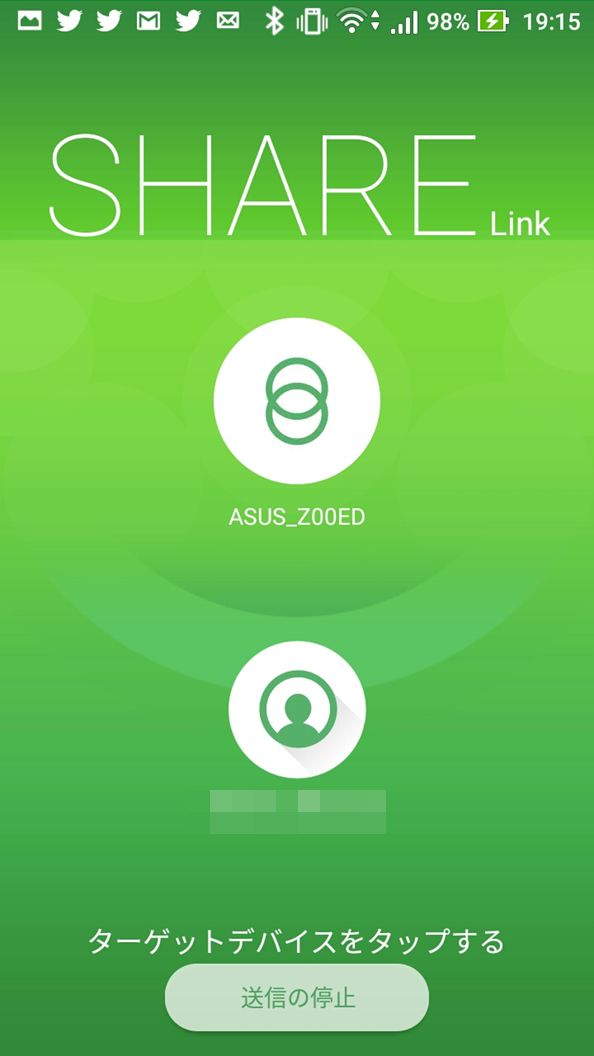
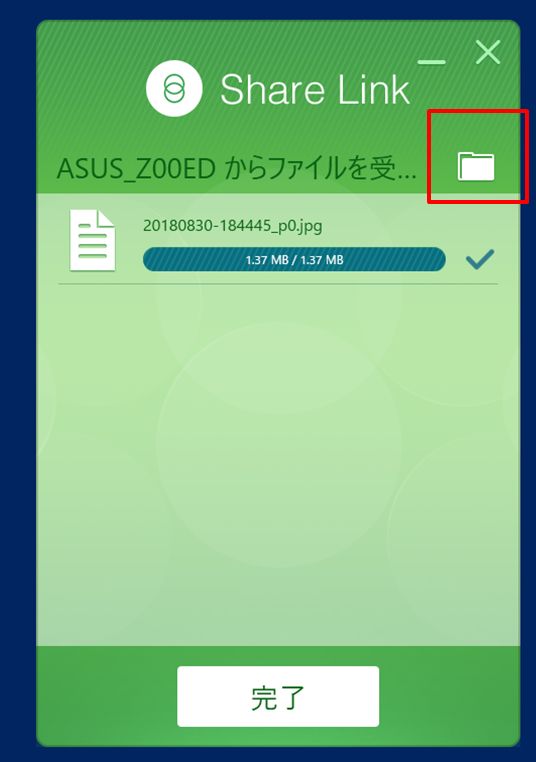
(12)画像がすべて送り終わったら、share link のフォルダを開き、デスクトップに適当な新しいフォルダを作成してそちらに画像を移動させます。
(13)画像を「表示」→「大アイコン」で見てみると、ファイル名に連番が付いていて、「偶数」の画像が正位置、「奇数」のファイルが上下逆さまになっていることが分かります。
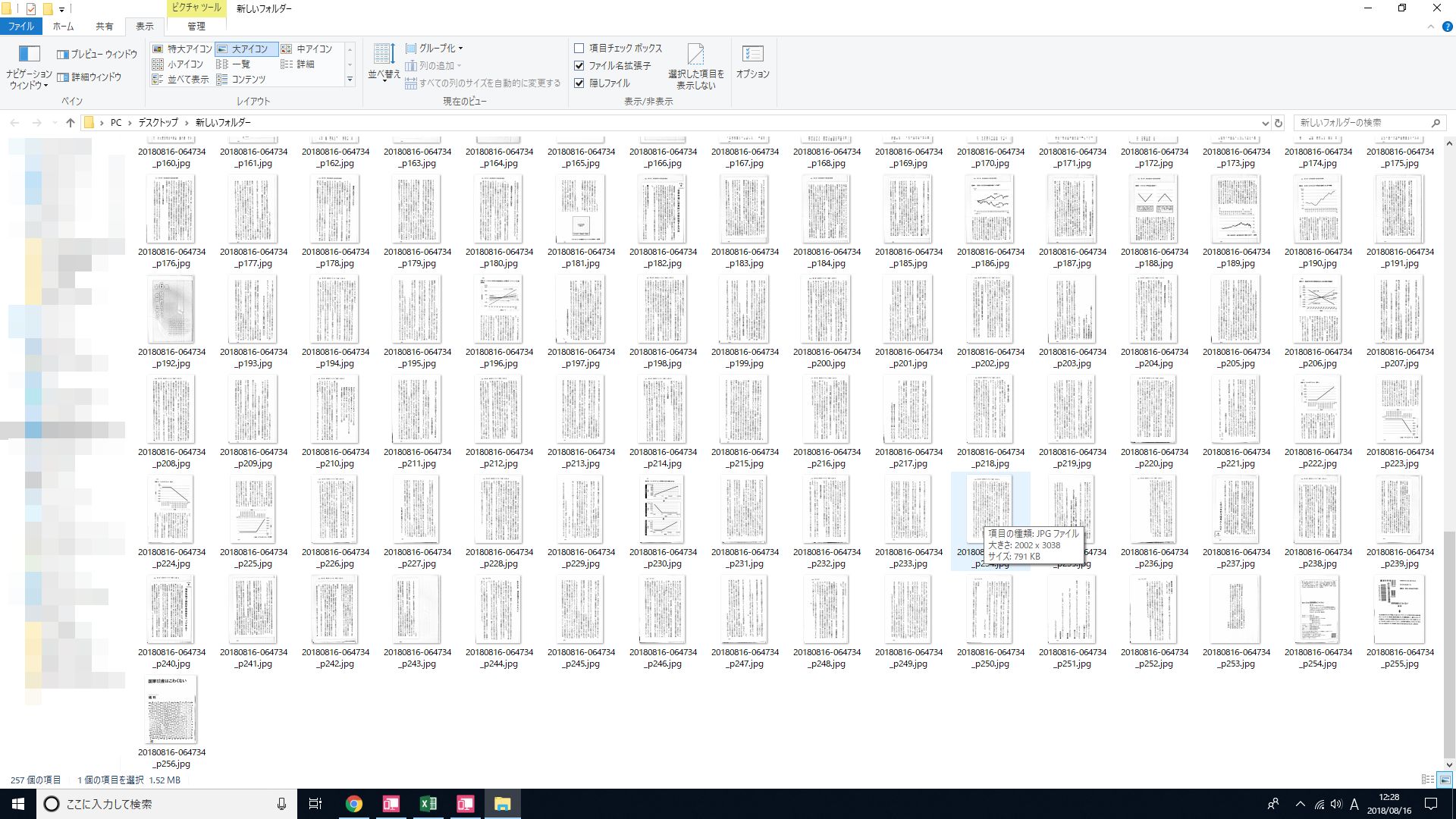
(14)上下逆さまの画像を正位置に修正しなくてはなりませんね。このフォルダから、「奇数」のファイルだけを抜き取らなくてはいけません。
特別なソフトなどは必要ないです。
「大アイコン」の表示のまま、フォルダのウィンドウの幅を2列表示になるくらいまで調整します。
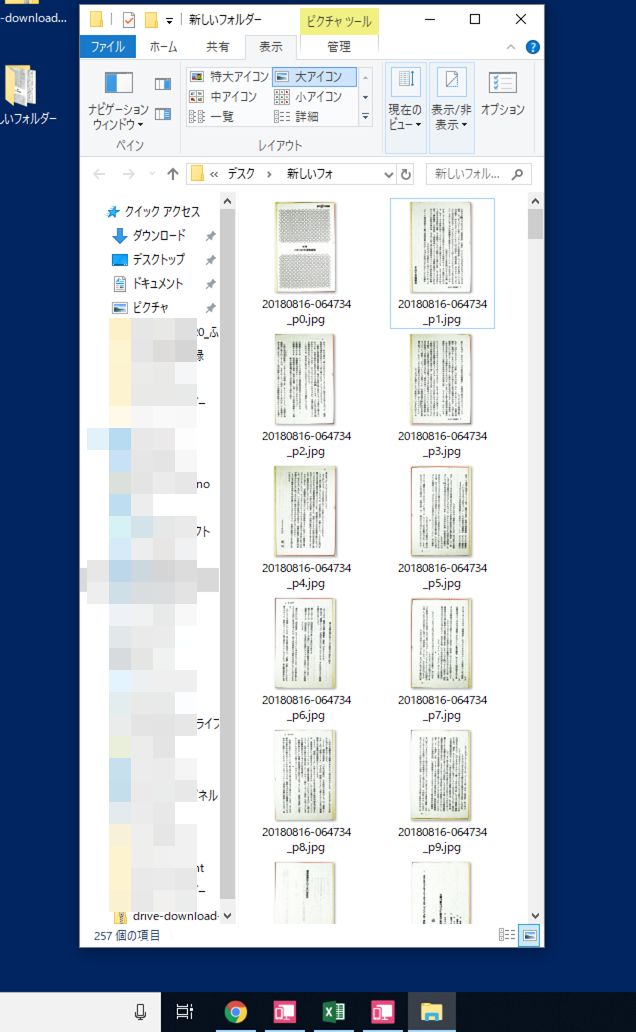
左側のファイルが偶数、右側のファイルが奇数のファイルです。
奇数のファイルだけマウスでずら~~っと選択します。
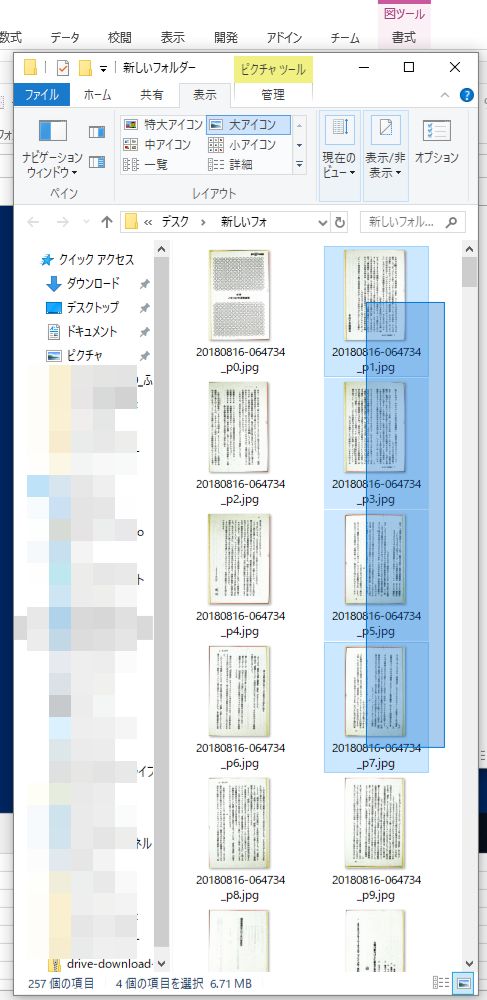
画像の「切り取り」を選んで、自分のPCの「ピクチャ」フォルダへ移動させます。※3
※3 ここで画像を回転という選択肢がありますが、ここでは回転させてはいけません。なぜなら、ここでの画像回転は、jpeg画像に「本当は逆さまなんだけど表示だけ回転させて見せて」という指示が裏で付け加えられる(exif情報)だけで、jpeg画像そのものは逆さまのままだからです。後にpdfに統合するときには、jpeg画像そのものを編集しないと逆さまは直らないのです。
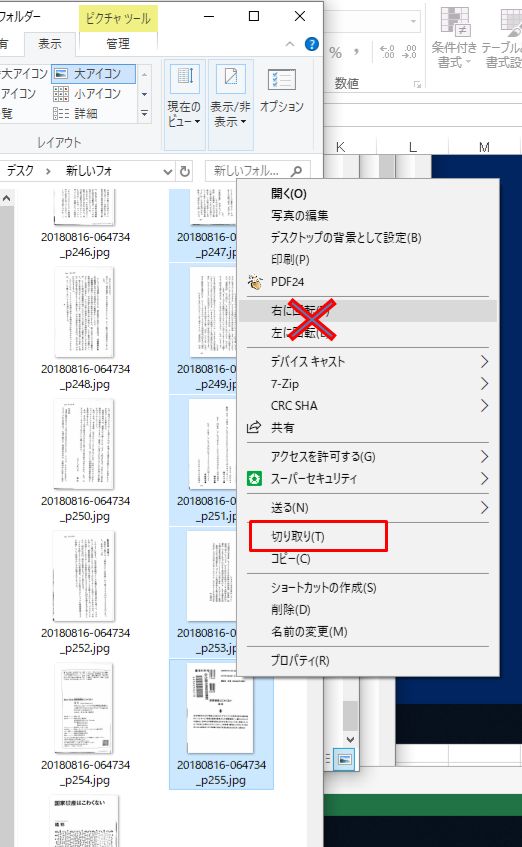
(15)ピクチャフォルダに奇数(上下逆さま)の画像を移動させたら、PCのソフト一覧からWindowsの「Photo Gallery」を起動します。(持ってなかったらダウンロードしましょう)
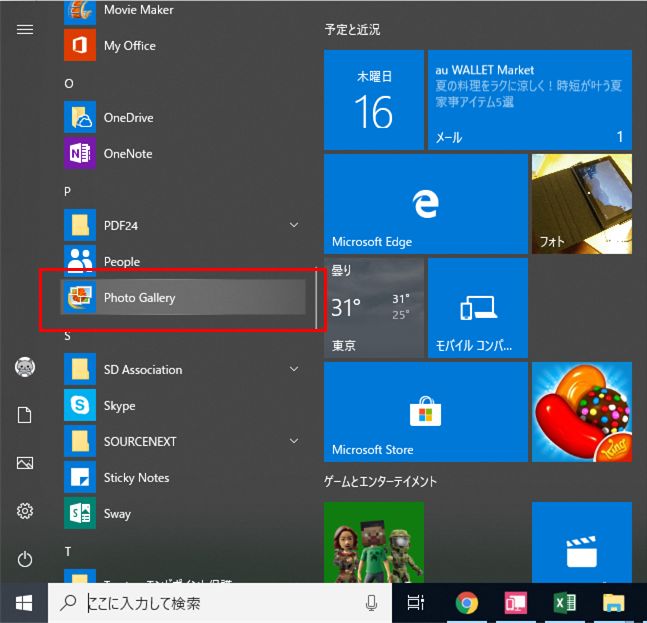
「ピクチャ」フォルダ上ですべての画像を選択して「編集」を選択→「右回りに回転」を2回押すと、画像が正位置に修正されます。
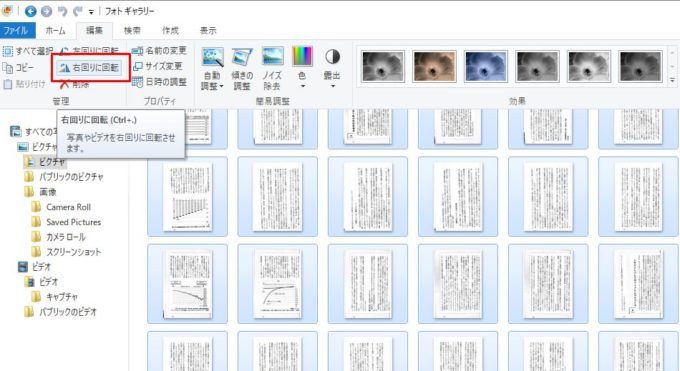
(16)それを再びすべて「切り取り」して元のフォルダへ移動させると・・・
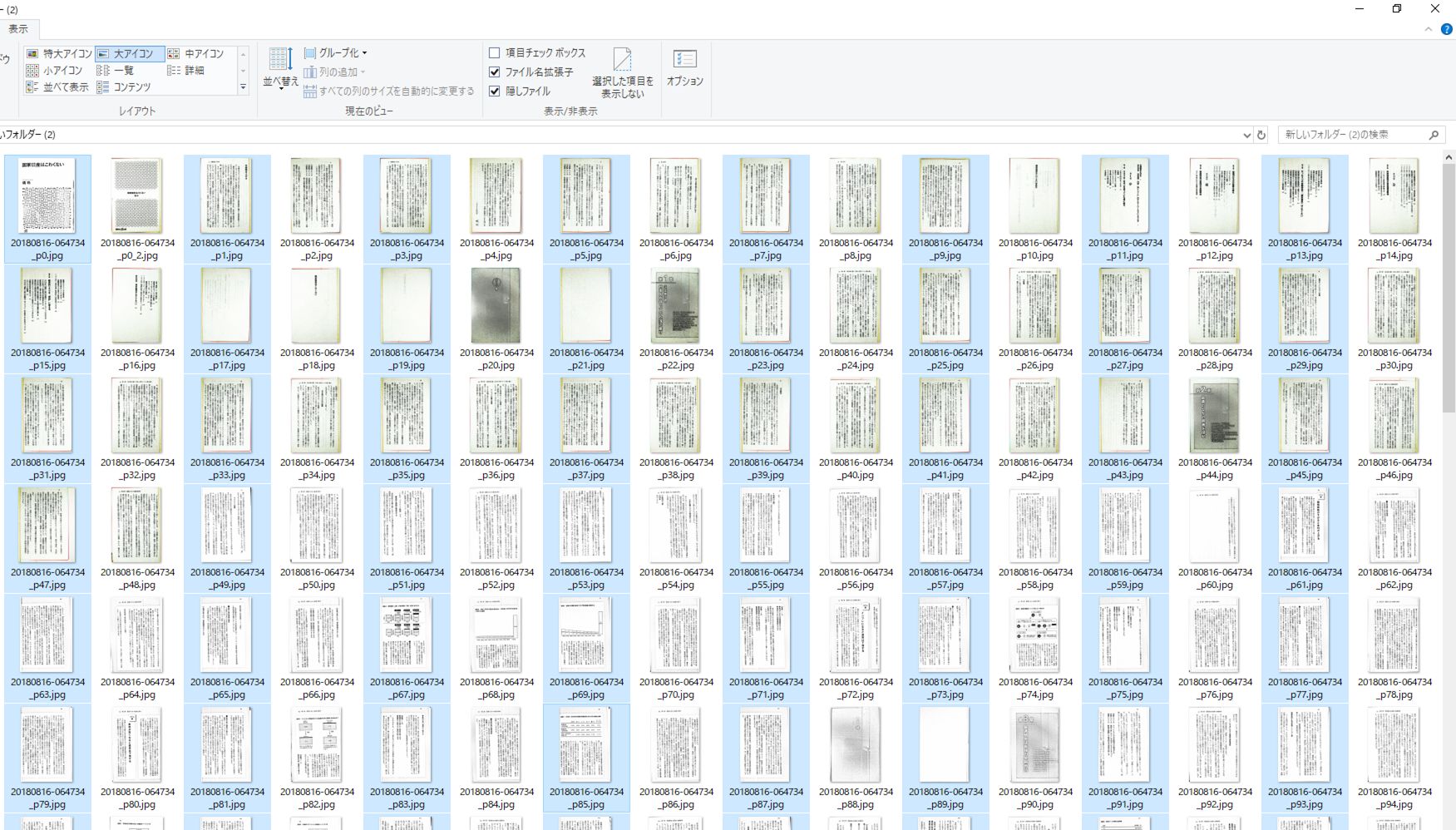
すべてのページがきれいに正位置になりました!
(16)最後にすべてのページをpdfファイルに統合します。
今回はWeb上でpdf変換できるサイト「PDF24」を使います。
「PDFファイルに統合する」を選択。
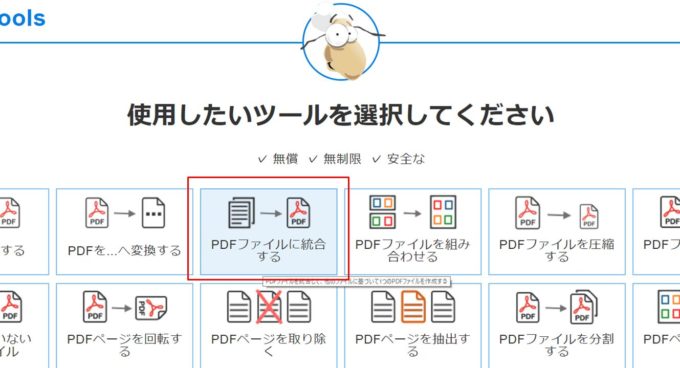
すべての画像を選択して「開く」を押します。
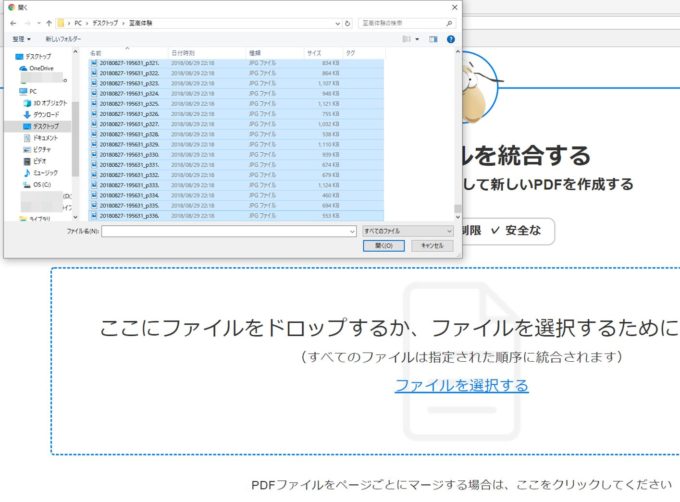
するとページが次々とアップロードされていきますので、しばし待ちます。
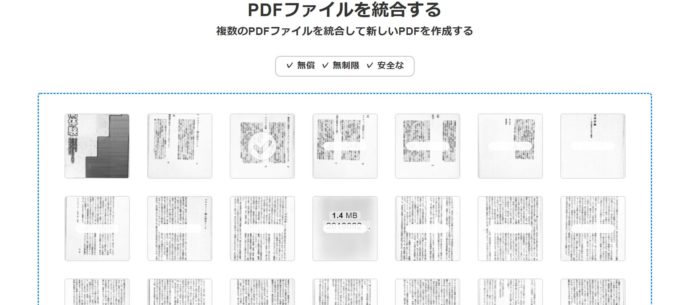
すべて取り込み終わると「ファイルを統合する」ボタンが現れますので、押すとpdfファイルとしてページが統合されて1つのpdfファイルがダウンロードされます。
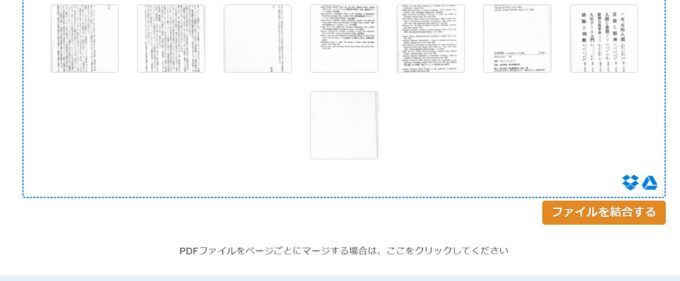
(17)これで完成!あとはファイル名を変更して、好きなブックリーダーで読めます。
クオリティは抜群、市販のスキャナーに引けを取りません。
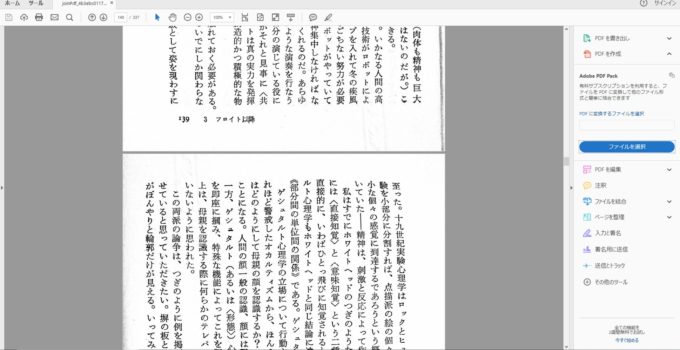
私がタブレットで使っているブックリーダーソフトは「Analog Book Reader」。シンプルで使いやすいです。
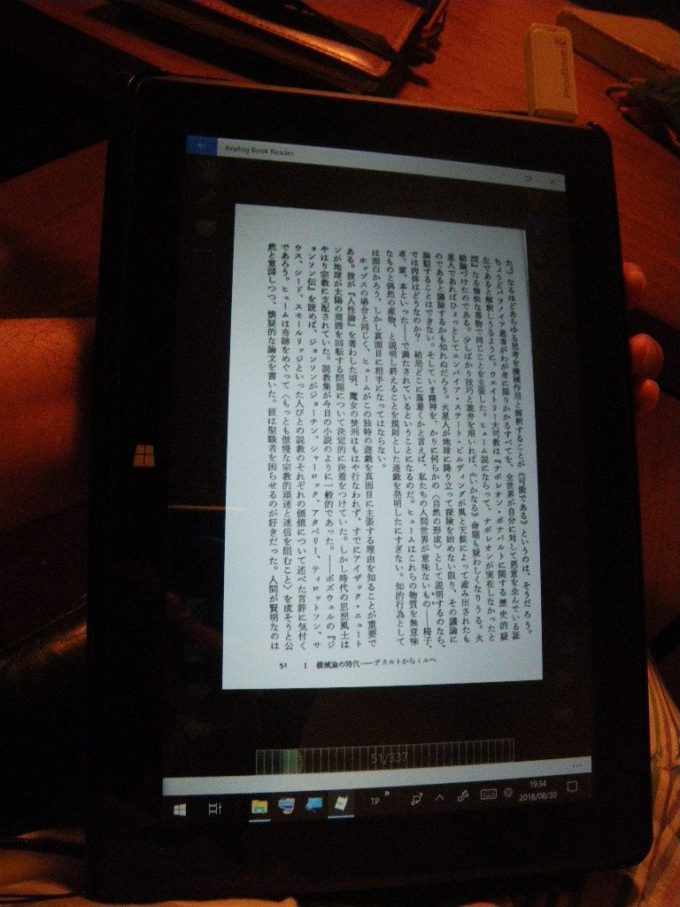
今回の自作スキャナー非破壊自炊をやってみてわかったこと・・・
(メリット)
・この方法だと本の真ん中のフチまでしっかりと文字を撮れる
・スキャンスピードが速い(2~3秒/ページ)
・指が映り込まない
・見開きと違い、影が映らない
・本が傷まない
・完成時のクオリティが高い
・基本0円でできる
・撮影前にプレビュー・位置修正ができる
・ページをあとで分割する必要がない
・すぐに作れる、誰でも簡単に作れる
・使い終わったらテープを剥がしてたためるので場所を取らない
(デメリット)
・時間と手間がかかる
・画像の変換に時間がかかる
やっぱり、非破壊自炊は時間と手間がかかります。
2冊ほどやってみたのですが、だいたい
・100ページ撮影するのに30分
・1ページ切り抜き枠を変換するのに30びょう
・最後に編集、統合までに30分
くらいでした。
200ページの本なら単純計算で3時間10分、300ページなら4時間30分かかります。
時間と手間を考えると、大量の本を非破壊自炊するのは無理です。
多少手間ひまかけても、本当に気に入った本を自分で所有したい、いつでも読み返せるようにしたい!って時には、やる価値があると思います。
特に、図書館で借りて気に入ったけど、買うとスペースが・・・とか、もうすでに絶版で手に入らないとか、そういう理由がある場合には、オススメします。
でも、やってるときはわりと楽しかったですよ。
基本的にアプリもスキャナもすべて無料のものですので、すきま時間があるときは、対費用効果バツグンです!
やってみてね!
それでは、また。